Oke, kita langsung praktek cara menggunakan radio button dan checkbox di visual basic. Sebelumnya saya beri tahu sedikit fungsi dari radio button adalah tool yang memungkinkan users dapat memilih salah satu opsi dari pilihan yang disediakan sedangkan fungsi checkbox adalah tool yang memungkinkan user untuk dapat memilih beberapa opsi yang disediakan.
Kita akan praktek membuat program sederhananya seperti pada gambar di bawah ini. Silahkan temen-temen desain form seperti tampak pada gambar berikut:


Jika pada form1 sudah sesuai desainnya maka selanjutnya kita akan masuk tahap coding atau memberikan baris perintah pada program.
1. Klik 2 kali pada txtinput kemudian ketikan perintah berikut pada baris kode

Kode program ➠ txthasil.Text = txtinput.Text
Kode programnya sangat sederhana bukan? ya, jadi arti dari kode tersebut adalah txthasil di isi dari txtinput. Event yang digunakan pada txtinput ketika temen-temen double klik pada txtinput adalah event TextChanged (perhatikan gambar diatas suatu event ditandai oleh simbol petir). Event TextChaged maksudnya adalah ketika user mengetikan sesuatu pada textbox atau kolom input maka hasilnya akan terekam langsung di textbox atau kolom hasil.
2. Klik 2 kali pada checkbox1 atau cbupper kemudian ketikan baris perintah berikut pada visual basic view code.

Kode program ➠ If Me.cbupper.Checked = True Then
txthasil.Text = txthasil.Text.ToUpper()
Else
txthasil.Text = txthasil.Text.ToLower
End If
Event yang digunakan pada checkbox1 atau cbupper adalah CheckedChaged maksudnya ketika user menceklis checkbox1 maka program akan mulai di eksekusi. Pada coding atau list script program seperti diatas artinya adalah ketika user menceklis checkbox1 maka txthasil akan berubah menjadi susunan huruf kapital atau huruf besar semua sebaliknya jika tidak terceklis atau unchecked maka huruf akan kembali menjadi huruf kecil.
lakukan hal yang sama pada checkbox2 (cbbold), checkbox3 (cbitalic) dan checkbox4 (cbunderline) silahkan temen-temen klik 2 kali pada setiap checkbox yang terdapat di form1 kemudian ketikan baris kode seperti pada gambar dibawah ini.

Kode program cbbold ➠ If Me.cbbold.Checked Then
txthasil.Font = New Font(txthasil.Font, txthasil.Font.Style Or FontStyle.Bold)
Else
txthasil.Font = New Font(txthasil.Font, txthasil.Font.Style And Not FontStyle.Bold)
End If
Kode program cbitalic ➠ If Me.cbitalic.Checked = True Then
txthasil.Font = New Font(txthasil.Font, txthasil.Font.Style Or FontStyle.Italic)
Else
txthasil.Font = New Font(txthasil.Font, txthasil.Font.Style And Not FontStyle.Italic)
End If
Kode program cbunderline ➠ If Me.cbunderline.Checked = True Then
txthasil.Font = New Font(txthasil.Font, txthasil.Font.Style Or FontStyle.Underline)
Else
txthasil.Font = New Font(txthasil.Font, txthasil.Font.Style And Not FontStyle.Underline)
End If
3. Klik 2 kali pada radiobutton1 atau rbmerah kemudian ketikan baris perintah kode berikut ini.

Kode program ➠ If Me.rbmerah.Checked = True Then
txthasil.ForeColor = Color.Red
End If
Pada radio button1 event yang digunakan adalah CheckedChanged artinya ketika radio button dipilih maka program akan running atau mengeksekusi baris program yang diperintahkan. Pada contoh program sederhana ini ketika radio button1 atau rbmerah di klik atau di pilih oleh user maka pada txthasil akan merubah warna teks menjadi berwarna merah.
Lakukan hal yang sama pada radio button2 (rbbiru) dan radio button3 (rbitem) silahkan klik 2 kali pada object radiobutton tersebut dan sisipkan kode baris program seperti berikut ini.

Kode program rbbiru ➠ If Me.rbbiru.Checked = True Then
txthasil.ForeColor = Color.Blue
End If
Kode program rbitem ➠ If Me.rbitem.Checked = True Then
txthasil.ForeColor = Color.Black
End If
4. Jika semua langkah 1 sampai dengan langkah 3 sudah selesai dilakukan maka langkah terakhir adalah saatnya menguji program. start debugging atau tekan F5 untuk Run atau start program.

Demikian 4 langkah mudah cara membuat program sederhana font style di visual basic dengan toolbox radiobutton dan checkbox. Silahkan dikembangkan dan explore lagi. Semoga tutorial sederhana ini bermanfaat. Selamat mencoba.



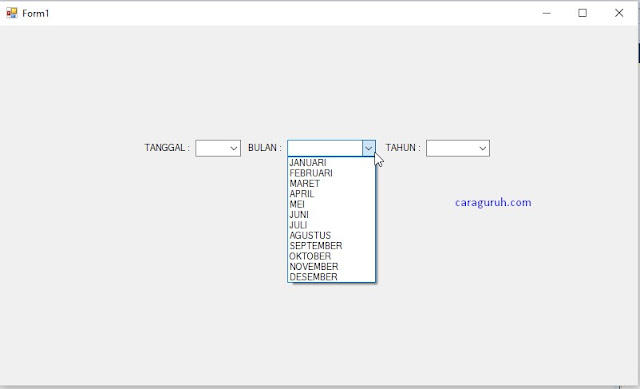





No comments:
Post a Comment
Terima kasih sudah berkunjung dan memberi tanggapan Anda dengan positif.